Archive for February, 2015
2 GB Disk Images with Floppy Emu
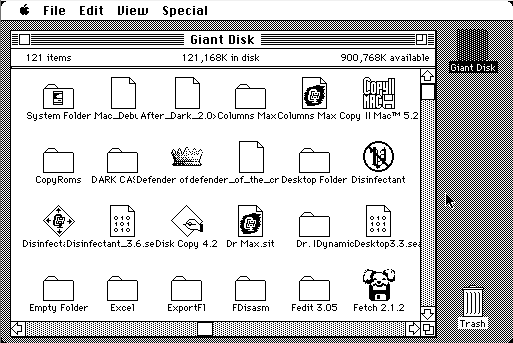
A few months ago I added a hard disk feature to Floppy Emu: HD20-compatible disk emulation, with disk images up to 2 GB! Unfortunately many people didn’t see the news, and I continue hearing from folks who are unaware their Emu can do anything more than 800K or 1440K floppy images. If you’ve got a Floppy Emu board and a Mac 128K, 512K, 512Ke, Plus, SE, Classic, Classic II, Portable, IIci, IIsi, or LC: your machine supports HD20-compatible disks! Install the latest HD20 alternate firmware now, and start working with giant disk images large enough to hold your entire vintage software collection. You can download the alternate firmware from the Floppy Emu product page.
The HD20 alternate firmware also supports switching back to floppy emulation mode, for those times when you need it. Press the SELECT button while the Emu is displaying its version info on the LCD, and it will show a menu for choosing between hard disk and floppy emulation modes.
Happy hacking!
Be the first to comment!ROM-inator Disk Setup Tutorial
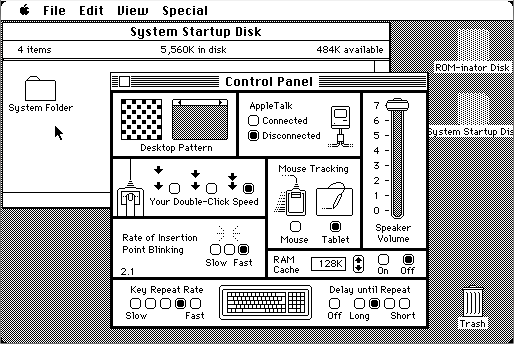
The Mac ROM-inator kit adds 1 MB of rewritable flash memory to your vintage compact Macintosh. A bootable ROM disk is one of many interesting possibilities this creates. The kit comes with a preprogrammed System 6.0.8 boot disk image, but how can you edit the disk image or replace it with a different one? My previous description skipped over some steps that may not have been clear to everyone, so read on for a detailed tutorial on creating and transferring the disk image.
Creating the Disk Image
The first step is to download or create a new disk image file, to be used for the ROM disk. These files normally end with a .dsk filename extension, and are commonly used with Macintosh emulation tools and disk copy programs. The Floppy Emu disk emulator also uses .dsk files, so if you’ve already got an Emu, you can probably use one of your existing disk image files as a ROM disk. You can also download .dsk files for many old system versions, utilities, and games at tkc8800.com. As long as the file isn’t larger than 864K, and contains bootable system software, it should work.
But using an existing disk image is boring. What if you want to create a custom disk image, with your own personal collection of games? There are many ways to do it, including the tools HFVExplorer (Windows) or Fuse HFS (OS X). The method I’ll describe here uses a popular software-based Macintosh emulator called Mini vMac. We’ll use this software to set up a new .dsk file, and fill it with goodies.
- Download Mini vMac here. It supports OS X, Windows, Linux.
- Before you can run Mini vMac, you’ll need a Macintosh ROM file (vMac.ROM) and system disk. You can find both in this tutorial file archive.
- Move
vMac.ROMinto the same folder as the Mini vMac application you just downloaded, and follow the setup instructions. When the instructions ask you to drag your bootable disk image, use the fileHD20.dskfrom the previous step’s file archive.
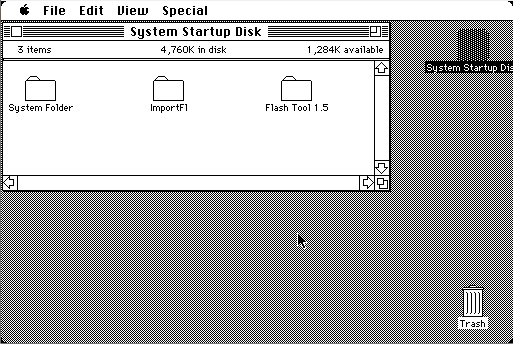
You’re now running an emulated Mac Plus! You can attach additional disks by simply dragging the .dsk files into the Mini vMac window. Unlike a real Plus, you can have many disks attached all at the same time. Let’s create a bootable disk image for use with the ROM-inator, containing a few classic Mac games.
- The archive contains an empty 864K disk image file called
rominator-disk.dsk. Drag this file into the Mini vMac window. - Download
.dskfiles for Klondike, Brickles, MacMan. Drag these into the Mini vMac window too.
You should now have five different disks mounted in Mini vMac:
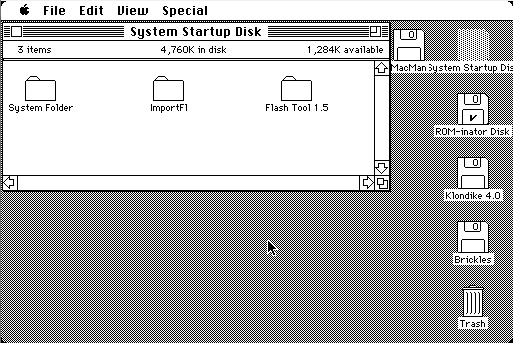
- In Mini vMac, drag the System Folder from the System Startup Disk to ROM-inator Disk. This copies the system software, and makes ROM-inator Disk a bootable disk.
- Copy the games from the other disks onto the ROM-inator Disk. Some of the game disks also contain System Folders. Don’t copy these – only copy the games themselves.
You should now have a finished ROM-inator Disk:
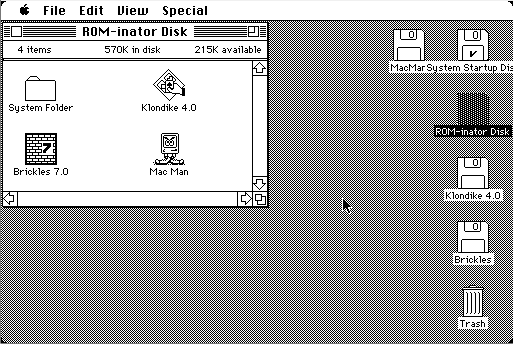
Drag the ROM-inator Disk icon to the trash can to unmount it. Your finished ROM disk image is now stored in the file rominator-disk.dsk.
Transferring the Disk Image
Now that you have a disk image file, how do you get it onto your Macintosh so you can write it to the ROM-inator? Once again there are several ways to do it, including connecting your compact Mac over Localtalk to a slightly less ancient Mac that also has Ethernet, or using an external SCSI drive to sneakernet the file from another computer. But the simplest method is to use a Floppy Emu configured as a hard disk emulator in HD20 mode.
Normally you would copy a .dsk file to the Floppy Emu’s SD card, so you could use it on the Macintosh as if it were a real disk. But in this case, we actually want the .dsk file itself transferred to the Mac, which means we need to put the file rominator-disk.dsk inside another disk image. We’ll use Mini vMac again.
- Start Mini vMac.
- When you see the blinking question mark, drag
HD20.dskinto the Mini vMac window. - In Mini vMac, on the System Startup Disk, you’ll find a program called ImportFl. Double-click the icon to run it.
ImportFl will now wait for a file to import from the host operating system:
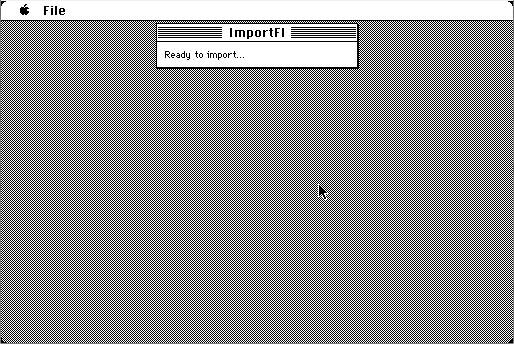
- From your OS X, Windows, or Linux desktop, drag the file
rominator-disk.dskinto the Mini vMac window. - When prompted, choose a destination on System Startup Disk to save the file. Any location is fine – just remember where you put it, so you can find it later.
- Quit ImportFl.
rominator-disk.dsk is now stored as a data file, inside HD20.dsk.
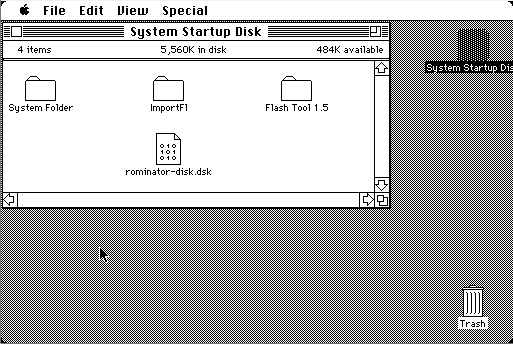
- Exit Mini vMac.
- Copy
HD20.dskto Floppy Emu’s SD card. - If you haven’t already, update your Floppy Emu with the latest HD20-aware firmware. You can download the firmware from the Floppy Emu product page.
- Connect the Emu to your Mac, and turn it on. If necessary, press SELECT while the Emu is displaying version info on the LCD, in order to switch into hard disk emulation mode.
- Reset the Mac. It will boot from the
HD20.dskimage on the SD card.
rominator-disk.dsk is now visible as a regular file, on the System Startup Disk mounted by your Mac.
Writing the Disk Image
The final step is the easiest – writing the new disk image to the ROM-inator. The utility program Flash Tool makes this easy, and to make it even easier, Flash Tool is already included in the HD20.dsk image.
- On your Mac, on the System Startup Disk, you’ll find a program called Flash Tool. Double-click the icon to run it.
- Under the heading “ROM Area to Update”, select ROM Disk Image.
- Press the Select File… button, and browse to the location where you previously stored
rominator-disk.dsk. Select this file.
The Flash Tool setup should now look like this:
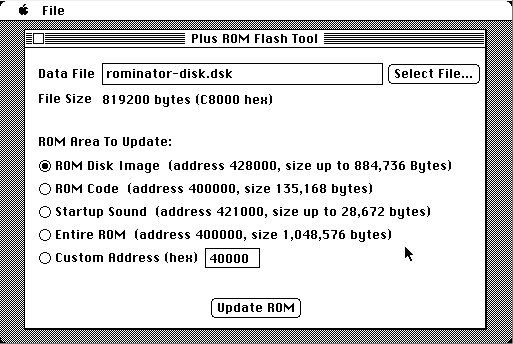
- Press the Update ROM button. You’ll see a progress bar while it’s working. The update takes about 60 seconds.
- When the update is finished, reset your Mac.
You’re done! It looks like a lot of steps, but the whole process only takes a few minutes. Your new disk image is now stored in flash memory by the ROM-inator. Whenever you turn on your Mac, you’ll see the “press and hold R now” message. To boot from the ROM disk, press and hold the R key on the keyboard for a few seconds. If R is not pressed, the Macintosh will boot normally from an attached SCSI disk, or wait for a floppy disk to be inserted.
Have fun!
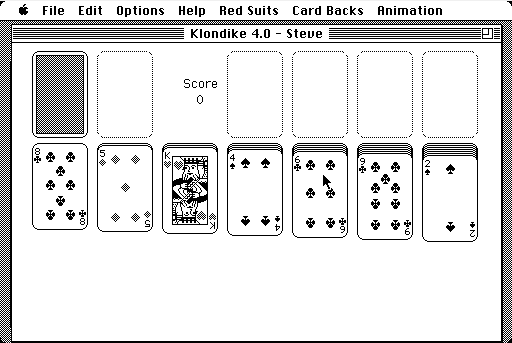
DB-19 Madness

I have the DB-19 connectors. They’re mine, all mine! MINE!! MWAAAHAHAHAHA!!!!!
*Cough* Sorry about that, I don’t know came over me. So the great DB-19 panic of 2015 has ended, and I’ve got 581 of these metal and plastic beauties. Of course there will probably be another DB-19 panic in 2016 when these ones run out, but hopefully I’ll have worked out another solution before then.
If you’re new to this discussion and wondering what a DB-19 is, it’s a D-SUB connector like the more familiar DB-9 serial or DB-25 parallel connectors used on many older computers. My main product is a disk emulator for 1980’s Macintosh computers, and those computers were built with a DB-19 floppy port, so my emulator board must have a DB-19 connector. The trouble is that nobody has manufactured DB-19 connectors since about 1990, as far as I can tell. Since then the small remaining demand has been slowly draining the surplus warehouses that still have DB-19’s. Last month, the supply at the few big warehouses that still had them all went to zero, and it became virtually impossible to buy them anywhere.
This touched off a crazed panic on my part, and I went digging under every rock from San Jose to Skopje to Kuala Lumpur to find these things. And when I found some, I bought them ALL. I even got a friend of a friend to hand carry some connectors from Malaysia to California for me! After two weeks of furious hunting, the hoard above is my result. I can say with pretty good confidence that this is the largest remaining stockpile of DB-19s in the world. If anybody has more, they’ve certainly made them so difficult to find and buy that they may as well not exist.
So what happens in 2016 when the supply runs out? Plan A is to find a D-SUB manufacturer with some old DB-19 molds who is willing to make more, or who can adapt their existing DB-25 process to make DB-19s too. I’ve received several quotes from D-SUB manufacturers, but unfortunately I probably can’t afford the setup costs to do this. I’ve contacted a few people in the Atari and Apple II worlds who also use DB-19 connectors, and if we pool our efforts and share the cost, it might work. I’m continuing to talk with D-SUB manufacturers in the hopes that we can find a solution that works for them and for me.
Plan B is to make a DB-19 substitute from a custom PCB and header pins. It wouldn’t really be a DB-19, but it would fit a DB-19 female socket, and could be manufactured fairly easily.
Plan C is the brute force solution: get a huge pile of DB-25 connectors, and cut each one with a band saw. 🙂
Footnote: Many people have written to me about DB-19 connectors they saw advertised for sale on the web. Thank you! Unfortunately, it’s very likely that the store does not actually have any DB-19 parts, and never will. It seems to be common practice for parts warehouses to list parts they don’t actually have available, and even for the web page to claim they’re in stock. Unless you hear directly from somebody at the store who can confirm they really do have DB-19 connectors, and how many they have, it’s probably just a phantom.
I’ve also found that many of the web-based parts warehouses are just alternate electronic storefronts for other warehouses, or aggregators for several other warehouses, but don’t actually have any inventory of their own. This makes it look like there are more people selling DB-19 connectors than there really are. Instead, it’s just different salesmen all selling the same stock.
Read 16 comments and join the conversationMacintosh Disk Daisy Chaining


Floppy Emu was originally developed to be purely a floppy disk emulator for the Macintosh. More recently, I added the ability to emulate a hard disk too, for those Mac models that support Apple’s original HD20 hard drive. This enabled the use of much larger disk images up to 2 GB, but it also enabled another feature that’s been unexplored until now: daisy chaining!
With a standard Macintosh floppy drive, there can only be one drive per floppy port. There’s only a single ENABLE signal at each port, and the Mac ROM only expects to find one drive on each port. So you can have one drive on the external floppy port (if the Mac has one), and one drive on the internal floppy port, and that’s all. If you somehow brewed up a custom splitter cable to connect two floppy drives to a single floppy port, it definitely wouldn’t work, and would cause electrical contention that might damage the drives or the Mac. This would be true whether you used Floppy Emus, or real floppy drives.
When Apple introduced the HD20 external hard drive in 1985, the situation changed. An often-overlooked feature of the HD20 is the floppy-out connector on the back of the drive. Combined with new HD20-aware code in the Macintosh ROM, this made it possible to daisy chain multiple drives together for the first time. Floppy drives were still “dumb” and didn’t understand daisy chaining, but you could build a chain of one or more HD20 drives, with an optional floppy drive at the end of the chain. Aha!
Signaling
To support daisy chaining multiple drives on a single port with a single ENABLE signal, Apple used a trick. The ENABLE signal from the Mac’s floppy port was connected to the first drive in the chain. That drive used internal logic to generate a new ENABLE signal, which it passed to the second drive in the chain. The second drive did the same for the third, and so on. As long as things worked correctly, only one drive at a time would ever see ENABLE asserted, so the drives could coexist happily on a shared port.
To select the next drive in the chain, the Mac asserted and then deasserted another signal called LSTRB, while keeping ENABLE asserted the whole time. The drive that believed it was currently enabled was supposed to see this, disable itself, and enable the next drive. When ENABLE was finally deasserted, all drives would disable themselves. When ENABLE was later asserted again, the first drive in the chain became enabled, and the process began anew.
This daisy chaining technique was mentioned in a dusty old HD20 document I found, but I was never able to get it to work as described in the document. Only after a lot of trial and error, and reverse engineering of the HD20 code in the Macintosh ROM, was I finally able to get daisy chaining working with the Floppy Emu.
Why?
Is daisy chaining actually useful for computer collectors in 2015, or just a novelty? I can see two scenarios where it would be helpful:
With a Mac 128K or 512K, to use one Emu as a floppy source for loading Apple’s HD20 Init, and a second Emu in HD20 mode as a boot volume. Since the Mac 128K and 512K don’t have built-in ROM support for HD20, they normally can’t boot directly from an HD20 without a real floppy disk with the HD20 Init on it.- With any Mac, to use one Emu in HD20 mode as a primary boot disk, and a second Emu in any mode as a tool for transferring files between Macs or between a PC and a Mac.
The Daisy Chain Board

To make daisy chaining easy, I designed the daisy chain adapter board pictured above. Plug the adapter into your Mac, either directly at the external floppy port, or with a cable to the internal floppy port. Then connect two drives to the DISK 1 and DISK 2 connections, and an extra wire to disk 1’s TP1 output, and you’ll be in daisy chaining heaven. Or link a second adapter board at DISK 2 to create an even longer daisy chain. Although it looks like a Y-splitter, topologically the enable signals form a daisy chain.
I was unsure how popular daisy chaining might be, so I only had a few samples of this board made. If you might be interested in buying a daisy chain adapter board, please let me know. If there’s sufficient interest, I’ll build more.
Maybe Don’t Try This At Home
Building your own daisy chaining setup requires some non-standard connections and custom wiring between two or more Emu boards. Damage to the Emus or the Mac is definitely possible if you botch this, so be extra careful to check your connections, and don’t proceed if you’re uncertain about your ability to do it correctly.
Briefly, all the drives should be connected as a shared bus, with the same floppy cable signals going to each one, except for the ENABLE signal. The ENABLE signal from the Mac should be connected to the ENABLE input of the first drive. The TP1 test point of the first drive should then be connected to the ENABLE input of the second drive. TP1 of the second drive should connect to the ENABLE input of the third drive, and so on.

You’ll find TP1 on your Floppy Emu board near the bottom left corner of the LCD’s overhang. It’s an unlabeled metal-ringed hole just below the 10×2 black plastic IDC connector.

If you’re building a custom cable using standard IDC-20 flat ribbon cable, ENABLE is on pin 14. Pin 1 on the cable is colored red, so start at the red end and count 14 wires to locate ENABLE. Count twice, cut once!
Important Notes
- Be sure you’re using the latest HD20-aware firmware for the Emu, which as of this moment is HD20-0.7A-F14.5. You can download the firmware here.
- The first Emu in the chain must be in HD20 hard disk emulation mode (or a real HD20 if you’ve got one). You can string together more HD20 mode Emus if you’d like. The chain can end with zero or one Emus in floppy mode, or a real floppy drive. If there is a floppy-mode Emu, it must be at the end of the chain.
- In order for daisy chaining to work, your Mac must have HD20 support in ROM, or boot from a disk that contains Apple’s HD20 Init. The supported machines are the Mac 128K and 512K (with HD20 Init), 512Ke, Plus, SE, Classic, Classic II, Portable, IIci, IIsi, and LC (but not LC-II or LC-III).
- The topology and total length of the daisy chain cables is important. Longer cables with forking paths will cause signal reflections and delays that may cause the Emus to work intermittently when daisy chained, or not at all.
Hacking the Happy Mac
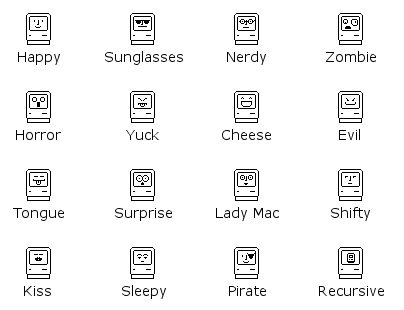
Anyone who used a Macintosh in the 80’s or 90’s remembers the Happy Mac icon – the smiling computer face that appeared on the screen while the machine was booting up. With my new ROM-inator flash memory kit for vintage compact Macs, hacking the Happy Mac icon is easy. The happy face is stored as a 20 byte raw bitmap, beginning at offset $FD2 (hex) in the ROM code file. It’s a 16 x 10 rectangle within the “screen” area of the surrounding Macintosh icon.
All of the icons above can be downloaded from the ROM-inator page. I went with the sunglasses for my Mac Plus, ’cause that’s how I roll…
Read 1 comment and join the conversationIntroducing the Mac ROM-inator


Today I’m excited to introduce a new product: the Mac ROM-inator kit. The ROM-inator replaces the stock 64K or 128K of ROM in a compact Macintosh with a full 1 MB of flash memory, unlocking wild new possibilities. Add and edit a bootable ROM disk! Replace the startup sound, or tweak the ROM code behavior. What’s best is the flash ROM’s contents can be updated from within the running Macintosh, allowing for crazy customization experiments. For power users, binary editing of the ROM image opens new possibilities like changing the Happy Mac icon, altering the built-in fonts, and modifying the system startup routines.
The Mac ROM-inator supports the Macintosh Plus, Mac 512Ke, 512K, and 128K. The kit includes two preprogrammed flash memory chips, with a System 6 ROM disk and a “mooo” startup sound. It’s priced at $25, and is available immediately. Get yours now!
The ROM-inator is a descendant of Rob Braun’s original Mac Plus ROM Adapter and disk driver. More details about its inspiration and development are here.
Usage
When first powered on, the Macintosh will play a customized startup sound, and display a “pirate Macintosh” icon. To boot from the ROM disk, press and hold the R key on the keyboard for a few seconds. If R is not pressed, the Macintosh will boot normally from an attached SCSI disk, or wait for a floppy disk to be inserted.
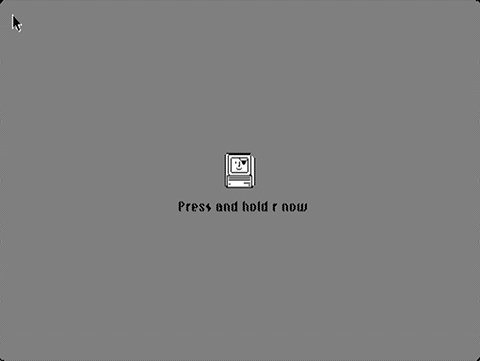
The 1 MB flash ROM includes 132K for ROM code, 28K for a custom startup sound, and up to 864K for a ROM disk image. The preprogrammed flash chips contain ROM code based upon the Mac Plus ROM. If used with a Macintosh 128K or 512K, it will turn them into a 128Ke or 512Ke. This will also give those machines native HD20 support, for use with Floppy Emu in HD20 hard disk emulation mode.
The utility program Flash Tool can update the flash ROM from within the running Mac. Alternatively, the flash chips can be removed from their sockets and reprogrammed using a standard EPROM programmer.
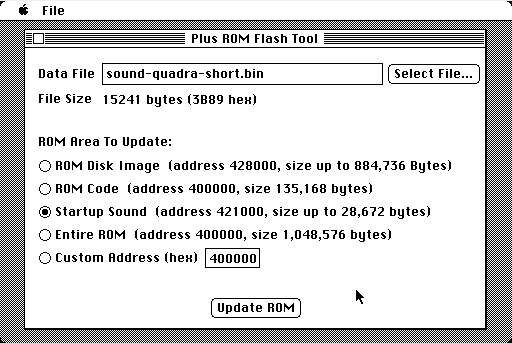
To use Flash Tool, simply select the ROM area and the data file to use for the update. The program will verify that the data file is the correct size for the area to be updated. After about sixty seconds, it’s done!
Read 5 comments and join the conversation
